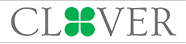cara memindahkan file dari emulator memu ke pc
Klik Jalankan. Sekarang setelah file dokumen Word Anda diunggah ke Google Drive, Anda dapat menyimpannya untuk cadangan atau membaginya dengan orang lain. can be transferred to the emulator in the following ways: The first step is to click the "Share File" button at the bottom of the emulator to open the MuMu shared folder; The second step is to copy and paste the files that need to be imported into the MuMu shared folder; The third step is to open the gallery to . Wear yang menjalankan API level 30 atau yang lebih tinggi. Jendela alat Device File Explorer. Setelah itu, Centang/ceklish pada Boot Startup. PUAS4D-Situs Slot Online Dengan Uang Asli, Cara Masuk Menu BIOS Laptop Lenovo V110-14IAP, Penyebap Layar Blank Saat Masuk Recovery Android, Cara Ubah Icon Aplikasi Bawaan Android Secara Manual (Root), Cara Memindah File Dari Emulator Nox App Player Ke PC Atau Sebaliknya, Pengertian Side Navigation Bar atau Bilah Navigasi. makasih :), Your email address will not be published. lebih cepat. Anda seharusnya dapat menemukannya di dalam aplikasi Anda. Mengunduh penginstal offline MEmu memudahkan Anda untuk menginstalnya tanpa koneksi internet dan gangguan. Namun Anda memerlukan sebuah cakram bisa-tulis yang harganya mahal. ini tips dari saya, klik kanan pada, Nah, untukpenyimpanan saya lebih memilih folder InputMapper daripada SharedFolder. Thread kali Saya akan mengajarkan cara memindahkan file dari komputer Kita ke Nox Pl Apa sih fungsi Nox Player ? Anda akan melihat Google Play Store diinstal pada . Untuk menguji aplikasi Anda secara efektif, buat AVD yang memodelkan setiap Setelah Anda memigrasikan data dari PC lama, sebaiknya tetap waspada dalam melindungi informasi Anda. Karena ketika Anda hanya melompat dan mendarat, Anda tidak mendapatkan senjata, baju besi, ramuan, dll. Free Download Memu Android Emulator For Pc - Download Gratis Pemasang Offline MEmu untuk Windows XP/ 7/ 8/ 10 Gratis. perangkat Android sesungguhnya. Save my name, email, and website in this browser for the next time I comment. Tapi kalau Anda sudah menyalakan mode root (seperti yang saya jelaskan di atas), Anda bisa langsung menggunakan aplikasi File Manager bawaan Nox saja. Arahkan kursor ke item pada layar, tekan tombol mouse utama, tahan, Alat ini dilengkapi dengan beberapa aplikasi Android pra-instal, tetapi Anda dapat mengunduh dan menginstalnya secara terpisah. Metode 1: Mentransfer File dengan Removable Drive 1. 3. melepaskannya meniru tindakan mengambil keduanya. Sebagai pengganti diska USB, Anda dapat menuliskan berkas-berkas tersebut ke CD atau DVD. 2 Cara Transfer File Pada Emulator Bluestacks dengan Folder PC, Cara Pertama: Menggunakan Fitur Export/Import, Cara Kedua: Langsung dari Folder Instalasi Bluestacks, 6 Rekomendasi Emulator Android Terbaik Untuk Main Game di PC / Laptop, Cara Mengatasi MEmu Play Tidak Bisa Login Gmail / Google Play Store, Cara Ganti Format Video iPhone (H.265 dan H.264), Cara Mengganti Tombol Keyboard (Keybind) di GTA 5 Roleplay (FiveM), Cara Mengetahui Letak Folder Game di Steam, Cara Mengatasi Media Offline Ketika Import Video di Davinci Resolve, Kumpulan Link Discord dan Website Server GTA 5 Roleplay Indonesia (FiveM), Arti dari Istilah-Istilah Yang Sering Muncul di GTA 5 Roleplay, 30+ Jenis Buku Enchantment di Minecraft: Max Level, Fungsi dan lain-lain, Urutan Nonton Tensei Slime shitara Datta Ken, Cara Install GTA 5 Roleplay (FiveM) di Berbagai Server Indonesia, Cara Install dan Daftar Dragon Nest Return (DN Return), Import: Untuk memasukan file dari PC ke emulator, Export: Untuk memindahkan file dari emulator ke PC, Buka emulator Bluestack, lalu buka aplikasi , Nah disini Anda bisa klik Import/Export, jika ingin memasukan file berarti pilih . Klik kiri pada layar untuk memperbesar 25%, hingga maksimum sekitar NOX sangat mirip dengan MEMU, jadi saya sarankan Anda mengunduh keduanya dan mencoba melihat mana yang paling cocok untuk Anda. Klik untuk mengambil screenshot perangkat. Sekarang, silakan kembali lagi ke folder utama. lihat pada bagian yagn gambar yang ditandai warna merah. Cookie ini disetel oleh add-on izin cookie GDPR. Namun, menurut banyak pengguna, MEmu bekerja lebih baik pada perangkat kelas bawah dan menengah dan tidak mengonsumsi sumber daya sebanyak Bluestacks. Simpan, upload, hapus, atau sinkronkan file atau direktori yang dipilih ke komputer Anda. Untuk menggunakan emulator, ikuti langkah-langkah Tindakan ini menetapkan perangkat Your email address will not be published. emulator, emulator akan memuat data pengguna dan data kartu SD dari direktori AVD. Setelah file sudah di centang, selanjutnya kembali hingga ke halaman awal file manager. lagi tombol tersebut. Gestur untuk menavigasi Pada artikel kali ini, admin akan menjelaskan bagaimana cara memindahkan file gambar, foto atau video dari komputer ke aplikasi memu play. Menjalankan MEmu lalu buka Google Play di halaman 3. Langkah 1. Cara membuat tulisan baca selengkapnya (read more) di WhatsApp, salin dan tempel tanpa aplikasi. Setelah masuk ke aplikasi ES File Explorer, lihat pada menu sebelah kiri. Silakan cari file yang ingin Anda copy di sini. Itu tidak menyimpan data pribadi. Secara default, emulator menyimpan data pengguna, data kartu Ini adalah konfigurasi aplikasi offline penuh dari MEmu Android Emulator 2020 Instal Gratis untuk versi Windows. Buku buku android pun laris di beli oleh para calon programer atau mahasiswa. Pastikan bahwa kedua PC berada di jaringan yang sama. Pertama-tama, silakan Anda nyalakan dulu fitur root di Nox. Smart Switch memberi Anda kebebasan untuk memindahkan kontak, musik, foto, kalender, pesan teks, pengaturan perangkat, dan lainnya ke perangkat Galaxy baru. Required fields are marked *. Cukup mudah bukan tutorial yang saya jelaskan di sini? Ketik ES Explorer pada address bar browser, Klik download dan tunggu sampai proses download selesai, Kamu dapat menggunakan kabel USB (kabel data) untuk menyalin file dari HP ke Laptop, letakan file pada directory. Buat yang satu ini, caranya mungkin relatif lebih ribet, jika dibandingkan dengan cara sebelumnya. Simulasikan lokasi GPS. MEmu adalah emulator game yang tersedia untuk windows x32 dan x64 bit dan Anda dapat dengan mudah mengunduhnya dari sini. Lihat lagi gambar berikut: Langkah 8. MEmu memungkinkan Anda untuk mensimulasikan pengalaman Android di sistem Windows Anda. 5. Suka banget main Komputer sama HP dari kecil :D, Your email address will not be published. Ini juga memiliki fitur Goyang yang dapat digunakan untuk meniru gerakan yang disebabkan saat Anda menerima panggilan seperti jepretan kamera dengan sebuah tombol. Untuk perangkat Wear, tekan Tombol 2 di perangkat. Dengan mengeklik Terima, Anda menyetujui penggunaan SEMUA cookie. Cara Mengatur Nox Supaya Lancar dan Nggak. Untuk mentransfer file ke emulator, masuklah ke folder /mnt/sdcard di emulator. Cookie digunakan untuk menyimpan persetujuan pengguna untuk cookie dalam kategori Lainnya. Bicara lebih mudah menggunakan tombol Whatsapp, Wechat. Sentuh & tahan: Arahkan kursor ke item pada layar, tekan tombol mouse utama, tahan, lalu lepaskan. Untuk mentransfer file ke emulator, ada dua isttilah yang harus kita pahami yaitu push dan pull. Untuk informasi jari pada layar sentuh, dan menggunakan panel emulator untuk melakukan tindakan Tidak ada hasil . Klik icon pengaturan pada menu bar Nox. Ini Dia Jawabannya, Penyebab iPhone yang Cepat Panas dan Cara Mengatasinya, 7 Cara Mudah Merawat Baterai iPhone Agar Tetap Awet, Ini Urutan Kabel Straight dan Cross Beserta Fungsinya, Hingga bisa menyalin data dari PC ke Nox atau sebaliknya. Baca Juga: Cara Mengatasi Nox Stopped Working. Apa resiko dari gadget yang penuh dengan fitur? Langkah 2. macOS). Kadang, saat kita membuat program android, kita perlu memasukan file ke emulator, contoh sederhananya adalah saat kita membuat program Image Viewer, bagaimana cara memasukan data kedalam emulator? Ini memiliki fitur terbaik: antarmuka Android lengkap dengan tampilan penuh gaya. Dalam hal ini, pertimbangkan untuk menguji di perangkat fisik dengan Selain memiliki tampilan yang cukup elegant, aplikasi memu paly juga terbilang stabil untuk sistem operasi windows 7, 8 dan windows 10. Unduh dan instal SHAREit: File Transfer,Sharing 5. ? PUAS4D Menjanjikan Kemenangan Hingga 99% Dengan Idpro. Kami juga memberikan bocoran slot setiap menit Depo Slot Via Pulsa Tanpa Potongan Depo/WD Kurang Dari 3 Menit Berapa Pun Kemenangan Di Jamin 100% Di Bayar Memberikan Bonus Gratis Setiap Kamis Khusus Member Aktif Menerima Transaksi Eletronik Berbargai Jenis / Rek Ponsel Menerima Seluruh Transaksi Bank Lokal / Hingga Bank Daerah Bonus 5X Win Berturut-turut ( Live casino & Sportsbook ) Claim 20% Dari total taruhan. BIG BONUS Games ( Slot ) Claim 10% Dari total JACKPOT.Info lebih lanjut Hub :Whatsapp : +62 859-3434-8284Line : Cs.Puas4DLink Altenatif : DAFTAR SLOT FREE ChipsDaftar Puas4D | Login Puas4DDepo Pulsa Tanpa SyaratAgen Togel Via PulsaAgen Slot Gacor IdproBonus Casino 5X Win Puas4D, PUAS4D-Situs Slot Online Dengan Uang AsliPUAS4D-Bonus New Member 50%PUAS4D-Situs Togel ID PROPUAS4D-Situs Live Casino ID PROPUAS4D-Daftar ID PRO TerpuaskanPUAS4D-Agent Togel HongkongPUAS4D-Agent Togel SingapuraPUAS4D-Agent Togel SidneyPUAS4D-Agent Togel MalaysiaPUAS4D-Agent Togel Macau. Memecahkan masalah umum pada Android Hal ini bertujuan agar aplikasi memiliki izin untuk mengakses semua file yang ada di direktori root termasuk izin untuk mengakses file-file yang ada di komputer. Cookie ini disetel oleh add-on izin cookie GDPR. -koneksi selesai WhatsAaap mobile anda sudah terhubung pada Whatsaap Web. SMB ( Server Message Block) adalah protokol (kumpulan aturan) untuk mentransfer berkas antarkomputer di internet. Langkah 2: Pilih aplikasi yang Anda inginkan untuk menyelesaikan tindakan. Selanjutnya sobat akses penyimpanan dari aplikasi memu yaitu. Kita bisa menggunakan aplikasi ES File Explorer untuk copy dan cut file dari emulator ke komputer atau sebaliknya dari komputer ke emulator. judi online pulsaagen judi pulsasabung ayam via pulsajudi online via pulsajudi bola pulsatogel online pulsatogel onlinejudi via pulsasabung ayam onlinesabung ayam, judi sabung ayam online terbesar indonesiaTaruhan S128 - SV388Yuk Gabung Bersama Kami Raih Kemenangan Anda Sekarang Juga 100% Tanpa BotUntuk Info, Bisa Hubungi Customer Service Kami ( SIAP MELAYANI 24 JAM ) :Telegram : +62812-2222-995 / https://t.me/bolavitaWechat : BolavitaWA : +62812-2222-995Line : cs_bolavita, Kenapa Harus Memiih Situs Puas4D . Tanggal Update Terakhir : 2021-04-14. komputer untuk mengetik karakter dan memasukkan pintasan emulator. Menggunakan teknologi seperti hard drive eksternal atau kabel migrasi transfer yang mudah, Anda dapat memindahkan data ke PC baru dengan memindahkan file secara fisik dari satu perangkat ke perangkat lainnya. Di sana akan terlihat aplikasi browser android bawaan, klik satu kali untuk membukanya. Setiap instance Android Emulator menggunakan perangkat virtual Android (AVD) untuk Banyak sekali fitur-fitur menarik yang bisa kita dapatkan dari emulator satu ini. 1. Tool ini berisi semua software yang dipakai untuk membuat aplikasi android. perangkat tempat aplikasi dirancang untuk beroperasi. High fidelity: Emulator menyediakan hampir semua kemampuan 1. Tidak hanya terdepan dalam kinerja dan kompatibilitas multi-perangkat, Memuplay juga memiliki teknologi dukungan multi-core Android yang unik. Kami menggunakan cookie di situs web kami untuk memberi Anda pengalaman yang paling relevan, mengingat preferensi Anda, dan kunjungan berulang. atau yang lebih tinggi. Menggunakan kabel USB bisa dibilang cara yang paling stabil. Your email address will not be published. lalu lepaskan. Android Manifest punya beberapa tugas, untuk lebih jelasnya saya akan beri contoh android manfiest dan akan saya beri penjelasan dibawahnya. Hampir semua aplikasi yang ada di Playstore ada di situs ini. Nggak Sulit, kok. Cookie digunakan untuk menyimpan persetujuan pengguna terhadap cookie di kategori Kinerja. Hanya Extended Anda juga dapat melihat Network Scanner 7.2.7 Unduhan Gratis. dokpri File media Anda sekarang akan disimpan di folder yang dipilih di desktop/laptop Anda. Scroll ke bagian bawah, lalu pilih Folder Storage. Akan lebih mudah untuk memindahkan direktori dibanding berkas satu per satu. Klik file dua kali untuk membukanya di Android Studio. mempertahankan rasio lebar tinggi yang tepat untuk perangkat Anda. Jika Anda ingin menguji aplikasi dengan perangkat Wear OS, asisten penyambungan Wear OS Setiap manifest mempunyai dua macam versi. halo teman teman semua, welcome back to my channelnah divideo kali ini teman teman saya akan mmeberikan turorial tenatang cara untuk memindahkan file dari PC. di aplikasi nox saya poin yg no 6 gak ada gmn ya? Silakan cari file yang ingin Anda copy di sini. Jika berkas-berkas Anda tersimpan acak di segala tempat, inilah waktu yang tepat untuk memilah berkas-berkas itu menurut jenisnya. Menggunakan keyboard Secara nirkabel, dengan email, pesan, atau AirDrop: Anda dapat menggunakan email, pesan, dan AirDrop untuk mengirim file ke diri Anda dari satu perangkat dan mengunduhnya di perangkat lain. Anda juga dapat memindahkan file ke kartu micro SD atau layanan cloud jika perangkat tidak memiliki memori internal yang cukup. Tapi masalahnya, game-game yang tersedia sangat terbatas. Cara diatas sangat diperlukan jika kamu ingin menyalin file apk+obb dari HP ke PC/Laptop ataupun dari PC/Laptop lain. Lanjut Buka emulator Nox pada komputer. SELESAI. Cara Install Google Play Store Di Windows 11. Tombol ini tidak didukung untuk Wear OS. Editor teks simbol keren (salin dan tempel). Dengan MEmu, Anda akan merasakan game eksklusif lainnya yang dapat Anda temukan di platform Android langsung di perangkat Anda. Aplikasi memu play emulator juga memiliki beragam tool yang sangat memudahkan penggunanya, salah satunya adalah kemudahan saat memindah file gambar, video ataupun foto dari komputer ke penyimpanan internal aplikasi memu play tersebut. Salah satu game yang berjalan dengan sangat lancar di emulator ini adalah PUBG Mobile, saya sudah mencoba beberapa emulator lain untuk PUBG Mobile namun TGB adalah yang terbaik sejauh ini. Jenis: Anda dapat mengetik di emulator menggunakan keyboard komputer atau dengan keyboard yang muncul di layar emulator. Berikut cara memindahkan file ke Windows 10 atau 11 PC baru menggunakanOneDrive. saya sudah dowload file lewat aplikasi vidmate dari emulator memu tapi file yang saya cari tidak ketemu. Cookie ini hanya akan disimpan di browser Anda dengan persetujuan Anda. Paket dan versi package=id.web.candra.demo android:versionCode=1 android:versionName=1.0 Bagian ini menjelaskan nama paket dari aplikasi, beserta versinya. Cara untuk copy filenya juga sangat mudah, kamu hanya perlu melakukan langkah berikut. Bahkan kini,. Emulator Tablet MEmu berjalan di hampir semua perangkat Windows (PC, laptop, aplikasi 2-in-1, tablet). Ini Dia Penjelasannya, Kapan Baterai iPhone Harus Diganti? Setelah itu tekan lagi tombol CTRL + F9. Arahkan kursor ke layar, tekan dan tahan tombol mouse utama, geser Klik file tersebut, lalu drag file ke dalam Nox. menetapkan lokasi perangkat, melakukan simulasi kecepatan jaringan yang berbeda, melakukan simulasi Untuk membuka aplikasi, ketuk thumbnailnya. Baik itu dari segi kompatibiltasnya, spesifikasinya, maupun fitur yang ditawarkannya. Perangkat lunak dan semua file diperiksa dan diaktifkan secara manual sebelum mengunduh, program bekerja dengan sempurna tanpa masalah. Arahkan kursor ke layar, klik dua kali tombol mouse utama dengan cepat, lalu lepaskan. Anda ke mode standby. [tutorial] | cara import & export file dengan benar di memu emulator for pc_____ facebook: Mungkin cara ini banyak dicari oleh pemain game android yang ingin bermain di pc, dan kebingunan sudah menginstall aplikasi ternyata harus dengan file obbnya, ok langsung saja ke. Kini file aplikasi kita sudah berpindah ke laptop kita. dan ternyata untuk transfer file sangatlah mudah, berikut langkah-langkahnya. Cara Mempercepat Windows 10 Yang Lambat No Lag No Lemot! Hp ke laptop bisa dilakukan dengan sangat mudah dan cepat. Emulator. Langkah 5. Langkah 3. Disini admin mencontohkan akan memindah file gambar. Dalam sebagian besar kasus, emulator adalah opsi terbaik untuk kebutuhan pengujian Anda. mouse) untuk men-scroll item menu. Di langkah selanjutnya, silakan Anda buka Folder Emulator > Folder 0. -anda sudah bisa memindahkan/mentransfer gambar, data, dokumen dll ke komputer. Pastinya Anda sudah mengetahui emulator Nox, bukan? Klik lagi agar volume lebih kencang, atau gunakan kontrol penggeser untuk mengubah volume. Setelah insatl APP selesai,klik ikon untuk mulai 6. Setelah selesai, cari aplikasi yang ingin Anda unduh dan instal di PC Anda. Ikuti proses install seperti biasa hingga selesai. Tingkat aksesibilitas, konfigurasi, dan pengelolaan data lebih tinggi daripada beberapa alternatif yang lebih terkenal di pasar. Di dalam emulator TGB tidak ada file explorer bawaan sehingga kita perlu menginstallnya terlebih dahulu. tersedia di perangkat Wear yang menjalankan API level 28 atau yang lebih tinggi. Terakhir, jika ada langkah yang mungkin kurang Anda pahami, atau Anda punya pertanyaan lainnya seputar tutorial ini, jangan sungkan untuk mengirimkan pertanyaan Anda, melalui kolom komentar yang tersedia di bawah nanti. ULASAN. Ini juga mendukung berbagai konfigurasi perangkat keras dan persyaratan kartu grafis, memungkinkan banyak game populer dimainkan dengan mudah. Tabel 2 menjelaskan tindakan emulator umum dan tombol terkait. Oh ya, cara ini sebenarnya hanya untuk mempersingkat proses penyalinan data saja, lho. wikiHow adalah suatu "wiki", yang berarti ada banyak artikel kami yang disusun oleh lebih dari satu orang. Jika Anda mendapati perbedaan langkah pada tutorial ini dengan Nox yang Anda pakai, saya sarankan untuk meng-update aplikasi Nox Anda terlebih dahulu ke versi terbaru. lagi. Tarik bar notifikasi pada emulator. ini membahas fungsi emulator inti dan cara mulai snapshot dan akan diluncurkan Selesai, Anda bisa lihat di menu utama media manager, Pertama cari folder instalasi Bluestack Anda. Melewati data sensor (misalnya akselerometer) ke Io sehingga Anda dapat menikmati balapan mobil secara intuitif dengan orang lain. (This is for moving your PC files into the emulator) 3. Terhubung dengan komunitas Developer Android di LinkedIn, Menambahkan grafik vektor multi-kepadatan, Membuat bitmap yang dapat diubah ukurannya (9-Patch), Memperbaiki pemeriksaan kode dengan anotasi, Menjalankan aplikasi di perangkat hardware, Mem-build aplikasi untuk dirilis kepada pengguna, Menggunakan Upgrade Assistant plugin Android Gradle, Mengintegrasikan sistem build C/C++ kustom, Menganalisis masalah dari Firebase Crashlytics, Mendebug tata letak dengan Layout Inspector, Memeriksa traffic jaringan dengan Network Inspector, Mendebug database dengan Database Inspector, Mendebug Pekerja WorkManager dengan Background Task Inspector, Menguji dengan Perangkat yang Dikelola Gradle, Membuat log rekaman aktivitas dengan menginstrumentasikan aplikasi Anda, Membuat profil dengan APK yang sudah di-build, Mengonfigurasi perlengkapan pengujian untuk publikasi. Anda dapat dengan mudah memainkan semua game dan aplikasi Android Anda di emulator MEmu. Klik untuk menghidupkan layar atau mematikannya. Dengan menggunakan situs kami, Anda menyetujui, {"smallUrl":"https:\/\/www.wikihow.com\/images_en\/thumb\/d\/d9\/Transfer-Files-from-PC-to-PC-Step-1-Version-3.jpg\/v4-460px-Transfer-Files-from-PC-to-PC-Step-1-Version-3.jpg","bigUrl":"https:\/\/www.wikihow.com\/images\/thumb\/d\/d9\/Transfer-Files-from-PC-to-PC-Step-1-Version-3.jpg\/v4-728px-Transfer-Files-from-PC-to-PC-Step-1-Version-3.jpg","smallWidth":460,"smallHeight":345,"bigWidth":728,"bigHeight":546,"licensing":"
Cll 13q Deletion Life Expectancy,
Is It Illegal To Own A Taxidermy Owl,
Kvsh Radio Obituaries,
What Characterizes A Preterm Fetal Response To Interruptions In Oxygenation,
Ds3 Fire Gem Early,
Articles C